|
This menu is used for sending mail. It includes composing and sending mail, replying mail which you receive or editing mail in the [Draft Box].Click the [Compose] button,the following dialog box will appear.
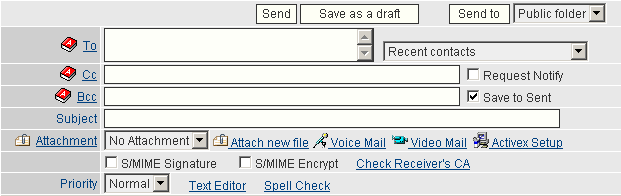
| To |
Enter the e-mail address to which you want to send this message. |
| Cc |
Enter the e-mail address to which you want to send a copy of this message. |
| Bcc |
Enter the the e-mail address to which you want to send a blind carbon copy of this message. |
| Recent contacts |
Listed the recent contacts, maybe selete a contacts and automatic fill the To textbox. |
| Subject |
Enter the subject of the message. |
| Request Notify |
To get a confirmation after the message had been read,click the checkbox. |
| Save to Sent |
To send a copy of this message to [Folders]->[Sent],click the checkbox. |
| S/MIME Encrypt |
Using the receiver's certificate encrypt the new message, so that prevent anyone monitor the message. |
| S/MIME Signature |
Using the receiver's certificate signature the new message, and the receiver can check valid of the message by the certificate. |
| Check Receiver's CA |
Check the receiver's certificate validity. |
| Priority |
Select priority of the message.The icon  means this massage's priority is high, the icon means this massage's priority is high, the icon  means low and no icon means normal. means low and no icon means normal. |
| Htm/Textl Editor |
Select a editor to edit the message. |
| Spell Check |
Check the new message content word validity, and then give some suggestion. |
To send a message to multiple Receivers, enter their e-mail addresses placing the comma (,) or the semicolon (;) between them.
To select e-mail address from the Address Book, click the icon , , , , and then select the address or group in the e-mail column or [Compose] checking TO, CC and BCC one by one. and then select the address or group in the e-mail column or [Compose] checking TO, CC and BCC one by one.
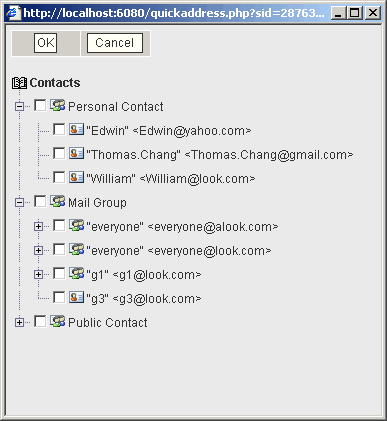
Click the check box of e-mail address and then click [OK] button.
Attach new file
Click the [Attach new file] button,the following dialog box will appear.
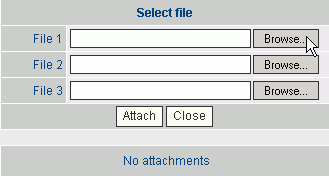
Click the [Browse] button->Select a file->Click the [Attach] button.
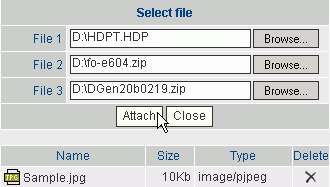
After uploading,click the  button back to the edited page.You can upload serveral files. button back to the edited page.You can upload serveral files.
Multimedia Mail
Click the [Voice Mail]or the [Video Mail] to make a multimedia file as the mail's attached document.

Click the [Audio Mail] button to record,the following screen will appear.It's like the console of a radio. For making an audio mail,you can click the button just like recorder[ ],stop( ],stop( )or play[ )or play[ ]. After recording, click on [Ok] to be attached in your email or click on [Close]. ]. After recording, click on [Ok] to be attached in your email or click on [Close].
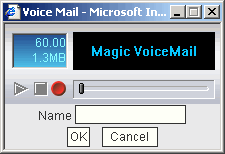

Click the [Video Mail] for recording video email, then, a picture for capturing video will be showed as following, and you can preview[ ], capture[ ], capture[ ], stop[ ], stop[ ] or play[ ] or play[ ] your video take. After capturing, click the [Ok] button to be attached in your email or click the [Close] button. ] your video take. After capturing, click the [Ok] button to be attached in your email or click the [Close] button.
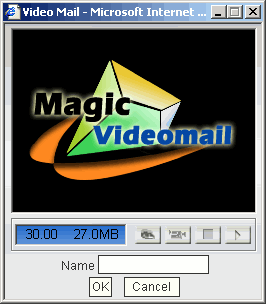

Click the [Activex Setup] button to download and setup ActiveX.
Compose an HTML Message.
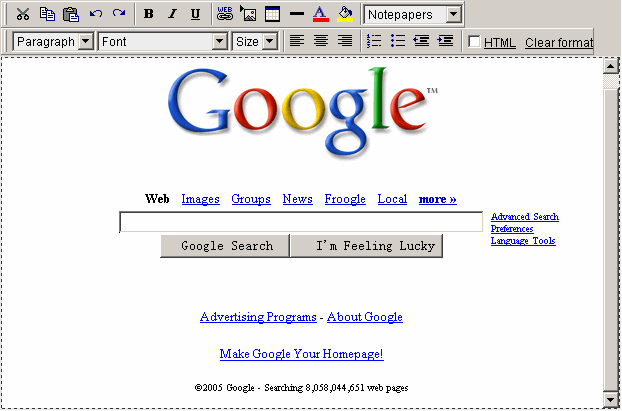
Compose aa TEXT Message.
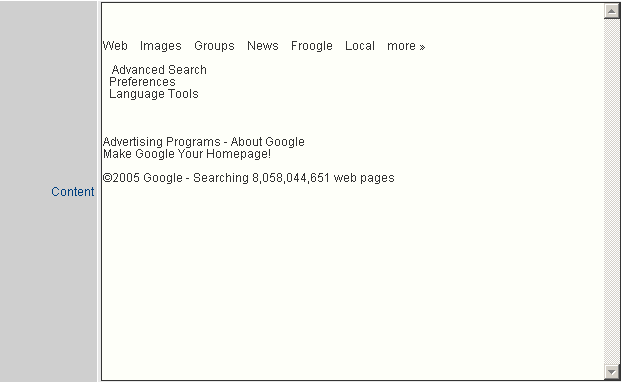
HTML Edit Tool Bar

 |
Cut: Move the selected content to clipboard. |
 |
Copy: Copy the selected content to clipboard. |
 |
Paste: Insert the content on clipboard to the current cursor position. |
 |
Undo: Undo previous action. |
 |
Redo: Recover the canceled action. |
 |
Bold: Bold selected content. |
 |
Italic: Italicize selected content. |
 |
Underline: Underline selected area. |
 |
Insert HTML: Insert a HTML, such as http:// etc. |
 |
Insert image:Press this button to insert a image to the message. |
 |
Insert Table: Press this button to insert a custom table to the message. |
 |
Insert Horizontal Line: Insert a Horizontal Line. |
 |
Font color: Set fond color for selected content. |
 |
Set background color: Set background color. |
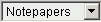 |
Notepapers:Select a notepaper as the background. |
 |
|
 |
Set font for selected content. |
 |
Set size for selected content. |
 |
Flush left: Set selected content in flush left. |
 |
Middle: Set selected content in the middle. |
 |
Flush right: Set selected content in flush right. |
 |
Number: Number the paragraph. |
 |
Bullet: Bullet every paragraph. |
 |
Decrement: Decrease paragraph. |
 |
Increment: Increase paragraph. |
 |
To edit message in HTML format directly,click the checkbox. |
Select signature

| Select signature |
Select a signature of the message. How to add a signature. |
Send and Save to Draft
| Send |
Click the button to send the message. |
| Save to draft |
Click the [Save to draft] button to save the message to [Draft]. |
| Send to |
Select a public folder then click the [Send to] button to send the message to it. |
| Public folder |
Select a public folder which you would like to send the message to. |
|
 Compose
Compose Compose
Compose