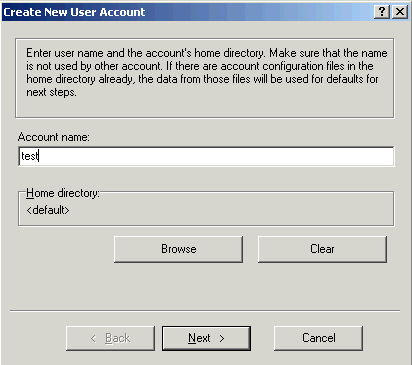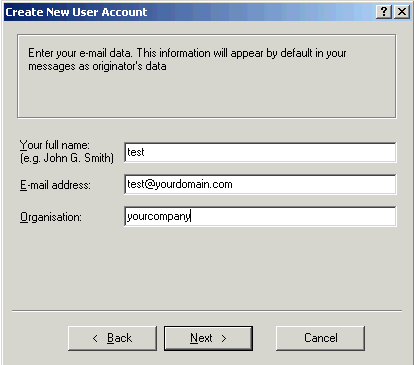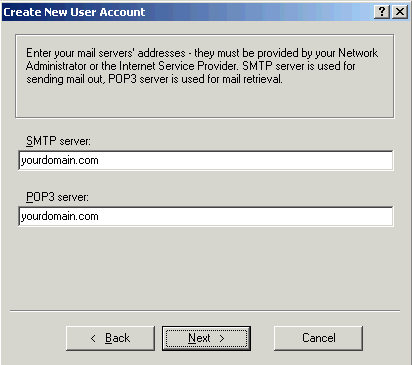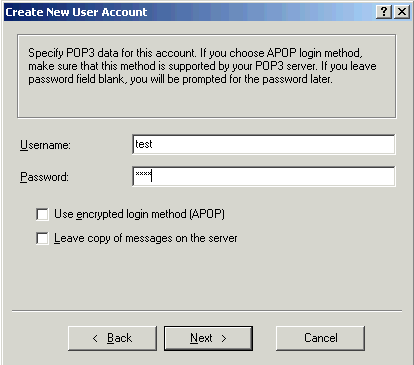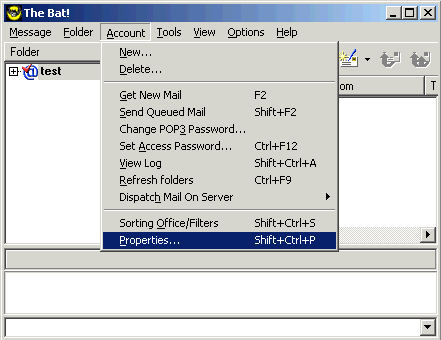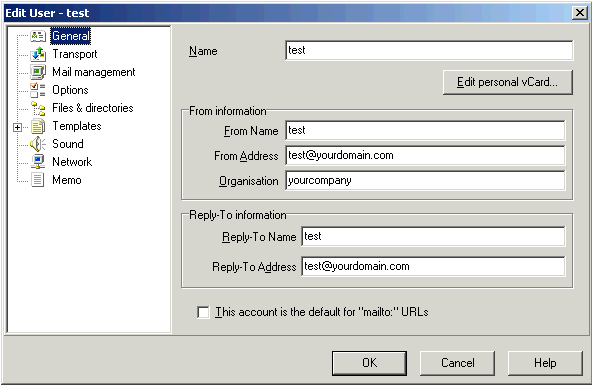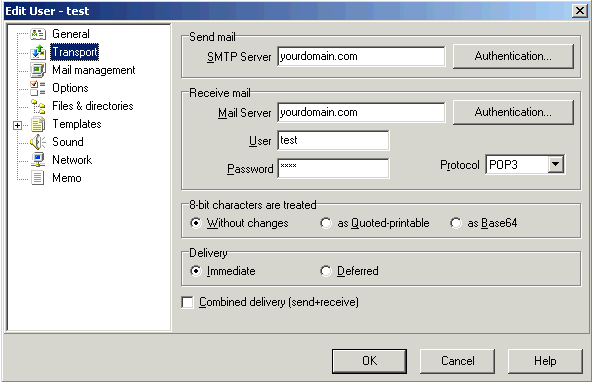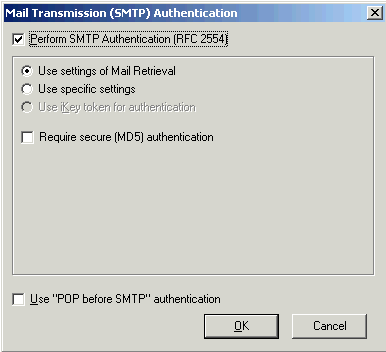Use TheBat! as the email client software to receive and send your email
messages.
Use TheBat! as the email client software to receive and send your email
messages. |
|
Software: TheBat! 1) launch The Bat! .For the first time, The "Create New User Account"appears and you will be prompted for a working directory. Enter a name (here take test for example)for the account you want create and specify the home directory for this account.If you choose <default> as the home directory, The Bat! creates a sub-directory in the working directory with the same name as the account. After you have entered a new account name and the home directory has been selected, click Next:
2) You will need to supply the following items in the panels of the
New Account Wizard:
3) SMTP Server - To send messages in The Bat!, you must have access to a computer running an SMTP (Simple Mail Transfer Protocol) server. Your outgoing messages are sent to the SMTP server, which delivers them to your recipients. The address may be represented as a traditional Internet host name (e.g.: yourdomain.com) or as an IP numeric address (e.g. 193.219.214.38). POP3 Server - All of your incoming e-mail messages are delivered to your incoming e-mail account, which resides on a computer that runs your incoming e-mail server. Once your messages arrive at your mail account, The Bat! picks them up and transfers them to your PC. Your incoming e-mail server must use one of the two main Internet-mail communications protocols POP (Post Office Protocol) or IMAP (Internet Message Access Protocol). In the edit box, type the full host name (or IP numeric address, e.g. 193.219.214.38) of the computer that runs your incoming e-mail server: yourdomain.com is an example:
4) Username - Enter the name that you will use to log in to this e-mail account. This name is provided by your Internet Service Provider or your organisation' s e-mail administrator, and it usually consists of the text that appears before the at sign (@) in your return e-mail address. In the example test@yourdomain.com, the login name is test. Password - Enter the password you use to access your mail server. You may leave this field blank - in this case you will be prompted to enter the password each time you try to retrieve mail. The users of Ritlabs AuthenticBat! or Ritlabs SecureBat! can use hardware authentication based on a security token.
5) Click Next to Finish 6) To change the settings of your e-mail account, Open the Account Properties dialogue. It is available from the "Account | Properties" menu option and applies to the account which is currently selected in the folder tree of the main window:
7) In the account proterties window, click "General" icon to change your personal information:
8) click "Transprot" icon to change your pop and smtp settings, In the "Send mail" field, perform SMTP authentication:
9) In "Mail Transmission (SMTP) Authentication windows", confirm "Perform SMTP Authentication(RFC2554)":
|